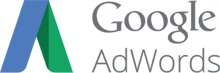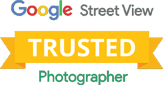For this blog post I thought it would be nice to do a little bit of an info dump on a particular topic. The tricky part was first picking a topic that I felt like anyone could benefit from knowing more about. That’s how I came to the topic of keyboard shortcuts. Anyone who uses a computer on a close to regular basis could benefit from knowing useful keyboard shortcuts.
I wanted to find some shortcuts that I felt could be commonly used but also not ones that everyone already knows or that are too crazy. Shortcuts like copy and paste with Command/Control + C & V, or Control/Command + P for print, were shortcuts that I omitted because I felt like most people likely already knew them. If you didn’t know those shortcuts well then you already have your first little nugget of this article!
There are also more peculiar shortcuts like the rotate screen shortcut on windows computers using Control + Alt + the arrow keys. I left that shortcut out and ones like it because the level of use for those shortcuts are probably super low. I can’t imagine a lot of people need to be rotating their computer screens for anything other than maybe elaborate pranks.
Also, one other quick note before jumping in to. Many of the keyboard shortcuts will say to use either the command key or the control key. This just depends on what type of computer you have. For Mac computers, the command key is what is used and on windows computers it is the control key. They are pretty much the same key just with different names.

1. Search For Text
Control/Command + F
The search for text keyboard shortcut is command/control + F. A simple shortcut is just the way I like it. You can use this shortcut to bring up a search bar which you can then type a word or phrase in to that you would like to find in your text. The search function will highlight every mention of the word or phrase throughout the whole document. This is great for editing purposes in order to find words or phrases that you know you may have spelled or written differently throughout the text. It is a great tool for maintaining consistency in your writing!
2. Switch Between Windows
ALT + TAB
Command + Tab
The keyboard shortcut for switching between windows is Alt + Tab on windows computers and command + tab on mac computers. Both of these shortcuts when activated will bring a horizontal scroll bar of the different tabs you have open. You can then click on which tab you would like to go to.
3. Show Desktop
Windows Key + D
F11
The show desktop key is very useful if you’re accustomed to having a screen full of clutter when working. Instead of minimizing every open window one by one in order to see the desktop screen, this command allows you to zoom right to it and get all of the clutter out of the way. On windows computers it is the windows button and the D key. The windows button in general has a lot of great uses on windows computers that I would recommend learning about if I were you too. For Mac computers it is the F11 key. On some Macs, like mine for example, you may need to press the fn button first to get the rest of the numbered F keys to appear in the macs touch scroll bar.
4. Select All
Control/Command + A
The select all command is simple one! However, I know it is a command that I personally don’t always use myself and I would like to get into the habit of using it regularly. Usually I just click and scroll to the highlight all the text of a page but being able to just click a button is much faster and more accurate. Sometimes I goof up using the cursor to copy everything so using a button is way easier.
5. Open the last closed tab
Control/Command + Shift + T
By hitting control/command + shift + T on your keyboard will allow you to open the most recently closed web browser tab. This comes in handy for when you have a lot of tabs open in your web browser and you accidentally close the wrong one. Rather than opening a new tab and googling everything all over again, you can simply hit this keyboard shortcut and be right back where you left off instantly.
6. Selective Screenshot
Windows + Shift + S
Command + Shift + 4
I saved my favorite one for last! This keyboard shortcut allows you to take a screenshot of your computer screen in the exact spot you want it to. So instead of taking a picture of the whole screen you can select the area that you want to capture. It is basically a crop function before you even take the picture. I use this shortcut all of the time and I can’t even begin to tell you how many times it has proven useful for sending quick pictures of what I am looking at on my computer screen.
That is all the shortcuts for this post! I think there can be pretty consistent use found in all of them. I hope at bare minimum there was at least one shortcut in this article that you had never used or heard about before. If so, I’ll consider that a success!